This Ipad Hasn't Been Backed Up in 7 Weeks
As a general rule of thumb, it's always good to have a backup of your digital life, whether that's what's on your best iPhone or best iPad. That's because there is so much important data, memories, files, documents, and other sensitive information on our devices at any given time. These are, after all, basically considered our "lifeline."
As far as backing up your iPhone or iPad, you can do it manually by connecting your device to your computer and backing it up in iTunes or Finder, or you can do it automatically every night via iCloud.
I used to back up my devices manually, but I switched to automated iCloud backups a few years ago because, well, it's automatic, and it's one less thing to remember. However, it's not foolproof — you may encounter some issues backing up to iCloud every now and then. Here are some ways to troubleshoot the problem.
What gets backed up when backing up to iCloud?
The data that gets backed up in iCloud is about the equivalent of an encrypted iTunes/Finder backup in macOS. Your photo library, accounts, documents, Home configurations, and settings on the existing device, as well as apps and app data, will be backed up safely in iCloud.
When you restore from an iCloud backup, you should end up having all of your photos, synced accounts, documents, Home setups, settings, apps, and associated app data on the device that you're restoring. Depending on the size of the backup and apps, a full restore may take a few hours.
Make sure that iCloud Backup is enabled
Hey, it happens. You think you have something on, but it's not, and that's why something doesn't work as you've been expecting. It happens, even to the best of us. So the first thing you'll want to double-check is that iCloud backup is on because that would be the easiest fix!
- Launch Settings on your iPhone or iPad.
- Tap on your Apple ID banner at the top of Settings.
-
Tap iCloud.
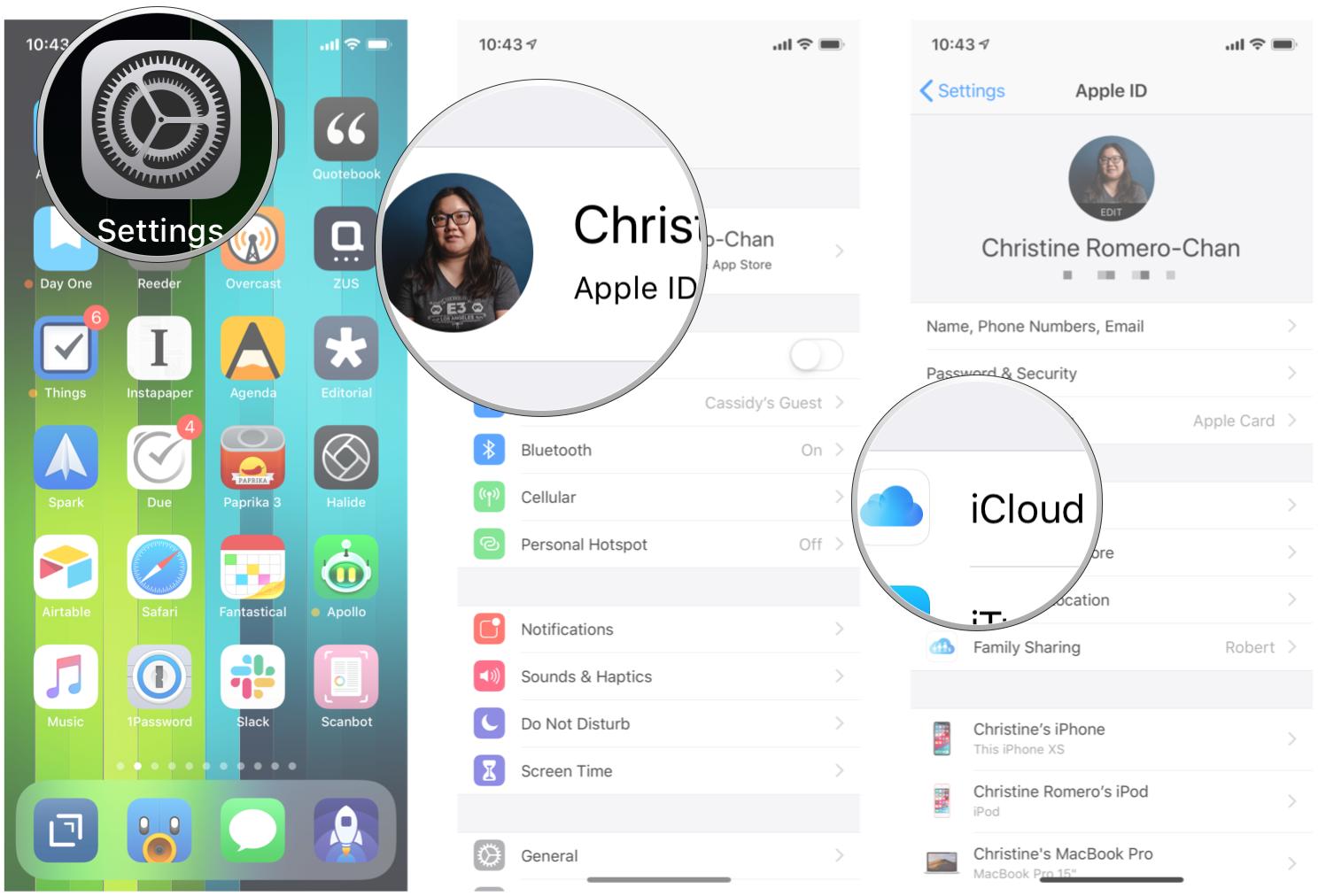 Source: iMore
Source: iMore - Scroll down and tap on iCloud Backup.
- Make sure that it is toggled ON (green).
-
Tap OK to confirm if it was not previously on.
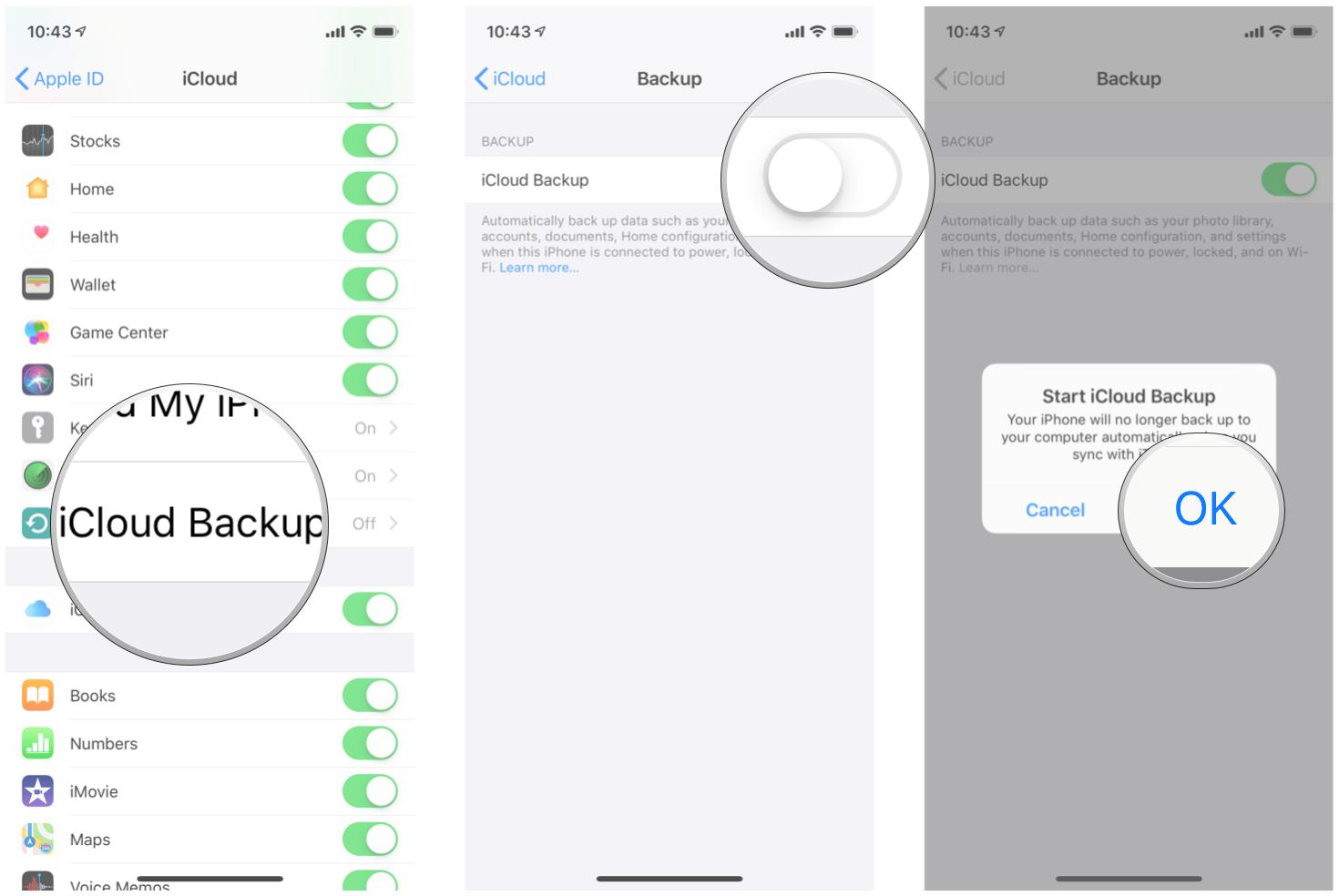 Source: iMore
Source: iMore
iCloud backups happen automatically every night, as long as your iPhone or iPad is connected to power, locked, and on Wi-Fi.
Check how much space you have before backing up to iCloud
One of Apple's weak points is that they still only offer a measly 5GB of storage space free for all iCloud accounts. Honestly, that's barely enough for anything these days. My iPhone 12 Pro backup alone is over 130GB (a lot of photos and apps), so I need at least the 200GB iCloud storage plan ($2.99 a month). However, which iCloud storage plan you should get is entirely up to you and your personal needs.
If you do not have enough space in your iCloud account, then your backups will fail. Here's how to check your current iCloud storage size and how much your next iCloud backup will be.
- Launch Settings on your iPhone or iPad.
- Tap on your Apple ID banner at the top of Settings.
-
Tap iCloud.
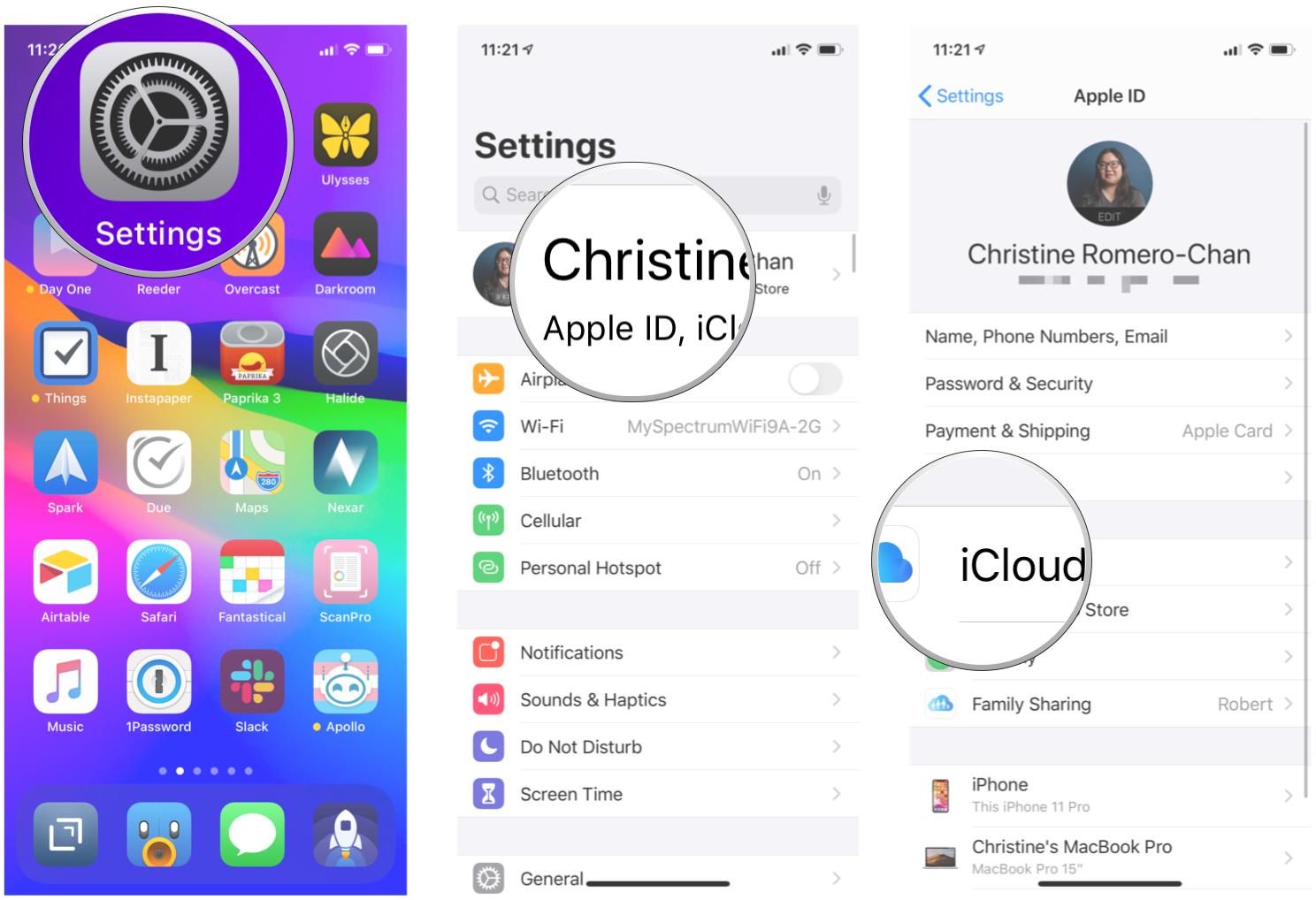 Source: iMore
Source: iMore - Your iCloud storage will show up at the top of the screen.
-
Tap Manage Storage.
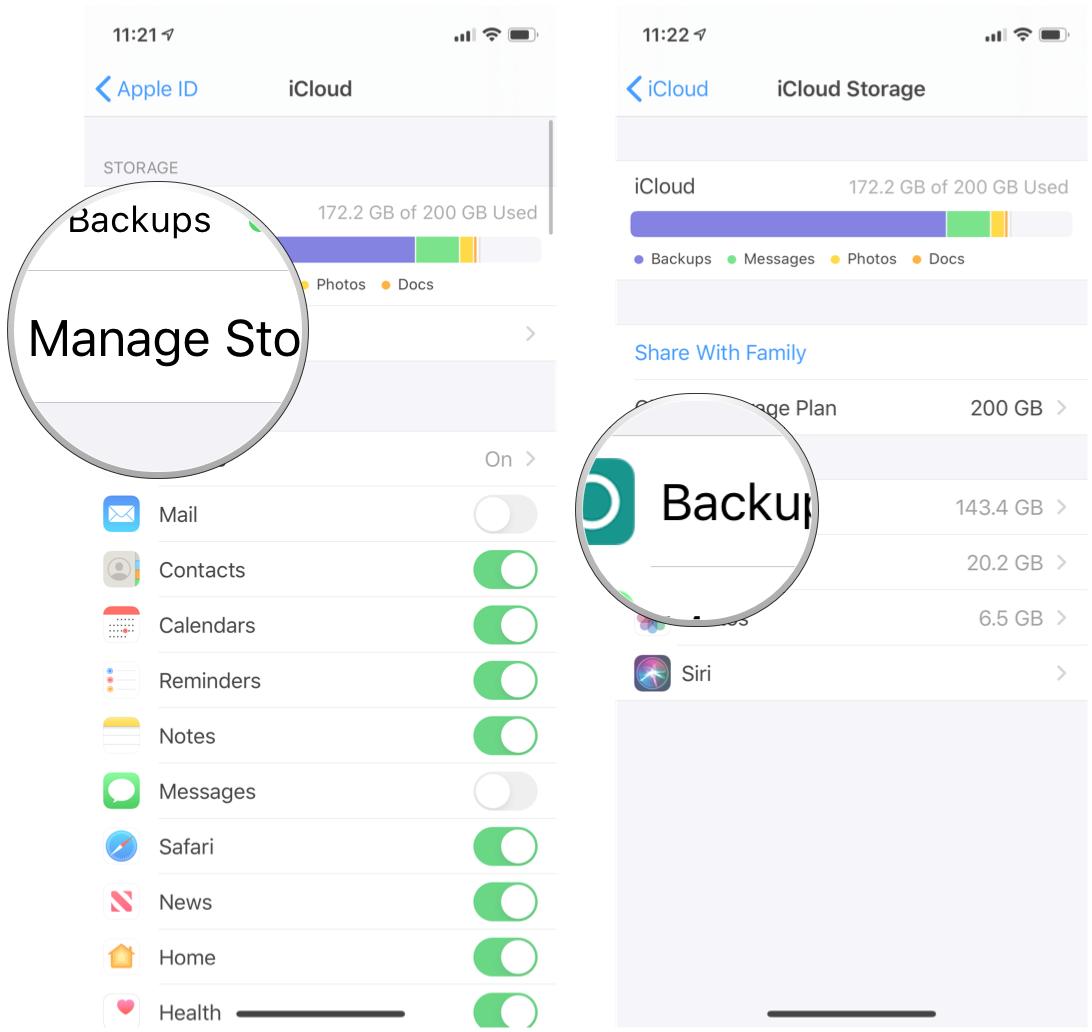 Source: iMore
Source: iMore - Tap Backups.
-
Tap the device you want to see the next backup size for.
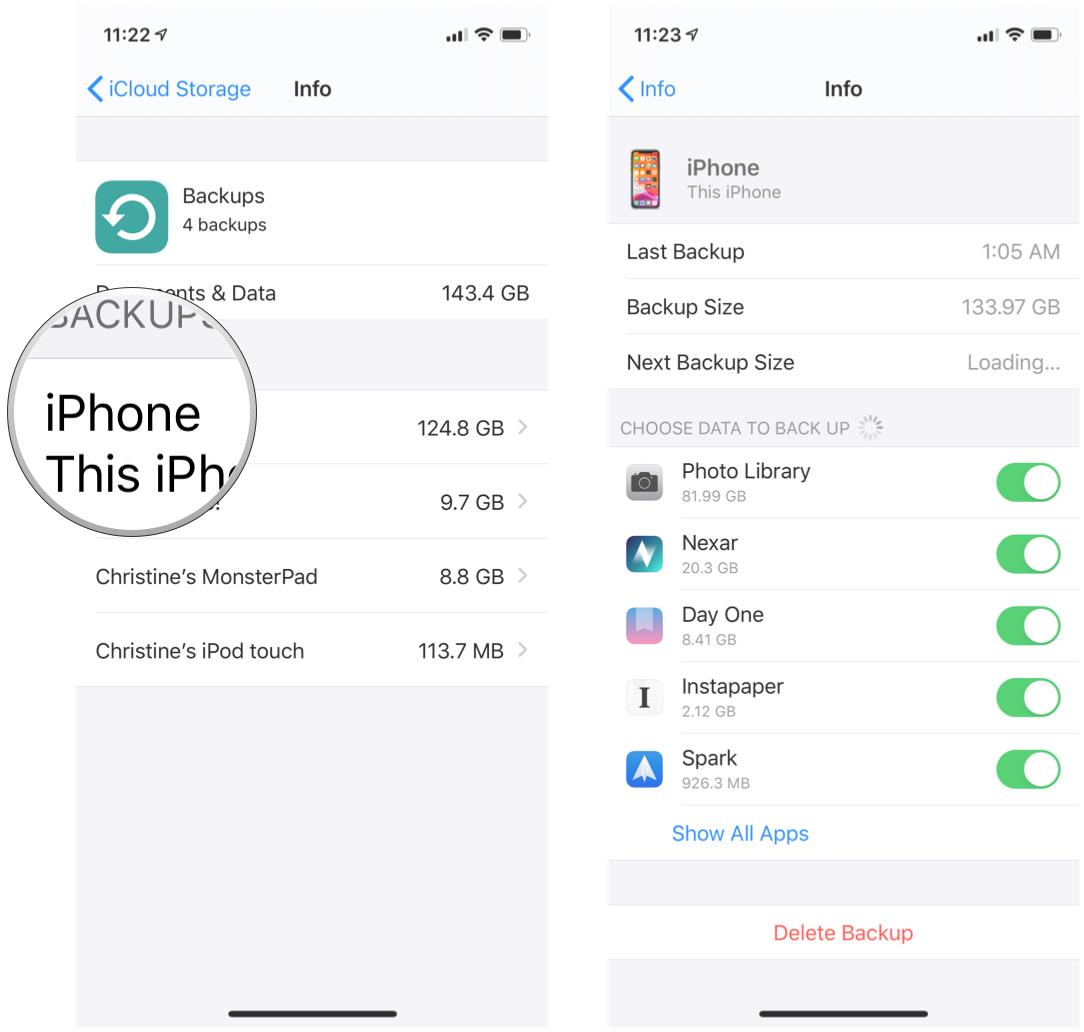 Source: iMore
Source: iMore
Depending on your device and data, the Next Backup Size may take a while to show up. You can use this information to determine if there is enough space in your iCloud storage. If you don't have enough, you should consider buying more iCloud storage. Another option you can consider is to manually choose what data you want to include in the next backup — this can reduce the size of the backup, or delete any data that you no longer need.
If your previous iCloud backup failed
If you see an error message saying that the last iCloud backup failed, there's a reason behind it. Make sure of the following:
- Make sure that you are connected to WiFi. A cellular connection is not enough for iCloud backups.
- Check to see if you are running the latest version of iOS or iPadOS.
- Try connecting to a different WiFi network if available.
When you have made sure that you are connected to a good WiFi connection and you're running the latest version of iOS or iPadOS, then you can try initiating a manual iCloud backup:
- Launch Settings on your iPhone or iPad.
- Tap on your Apple ID banner at the top of Settings.
-
Tap iCloud.
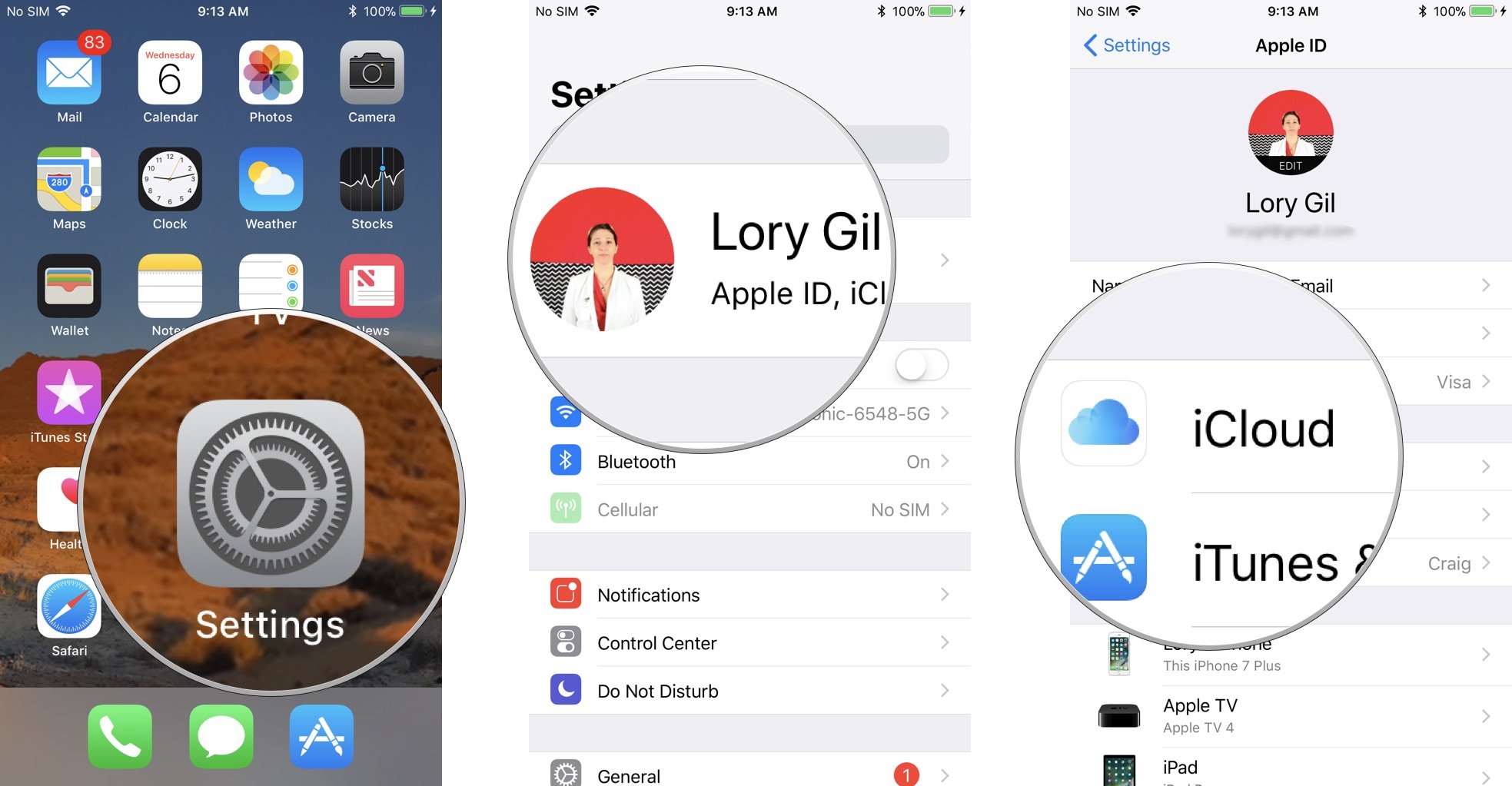 Source: iMore
Source: iMore - Scroll down and tap on iCloud Backup.
-
Tap Back Up Now.
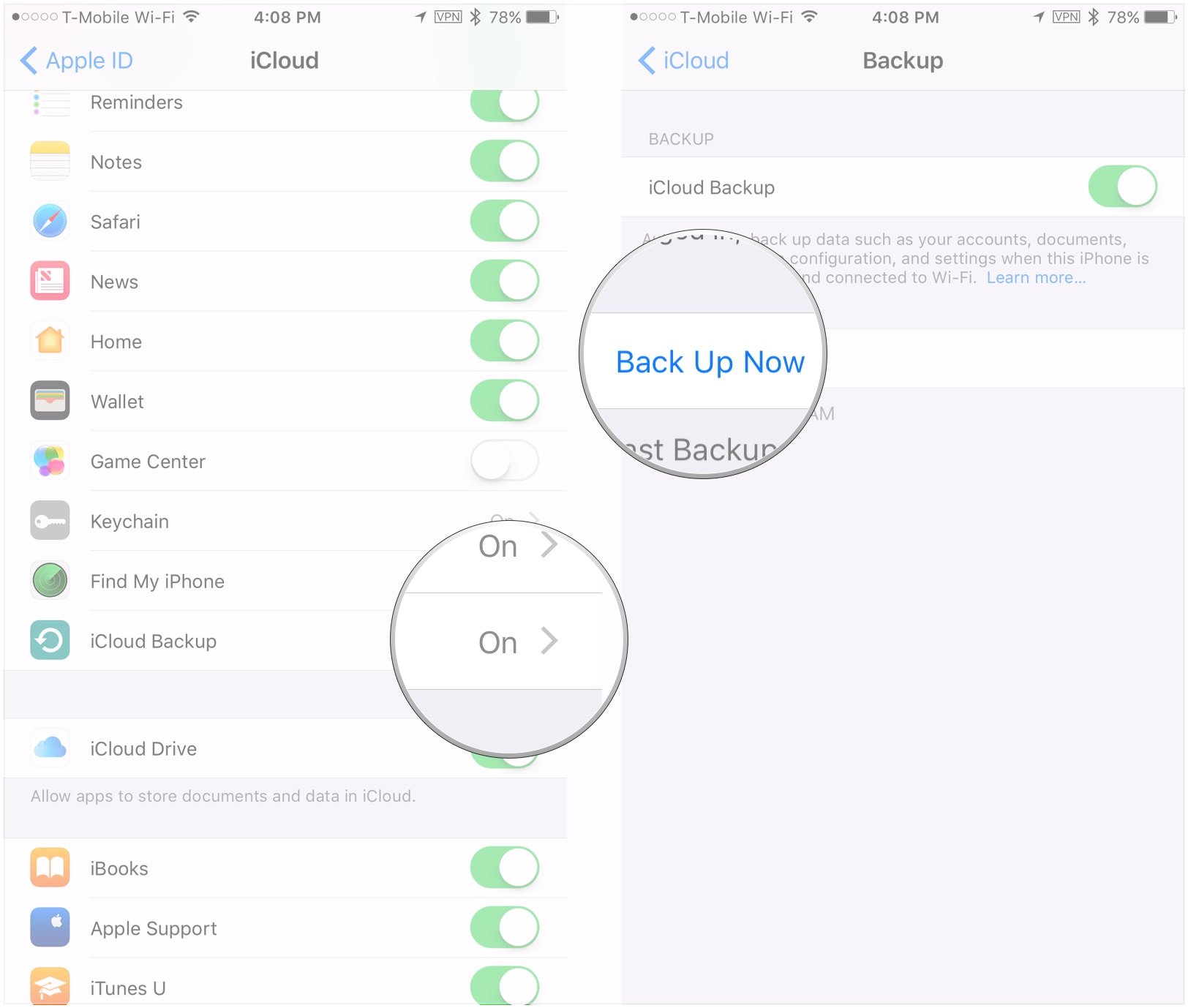 Source: iMore
Source: iMore
Again, depending on the amount of data you're backing up to iCloud, it may take a few minutes to finish.
Questions about backing up to iCloud?
If you have been having issues backing up to iCloud, make sure to try these steps. Common reasons to consider are that you are out of space in iCloud or your device did not have a stable WiFi connection.
But if you're still having problems with iCloud backups, drop a comment below, and we'll do our best to help.
Updated April 2021: These are still the best ways to fix any issues that arise when backing up to iCloud.
This Ipad Hasn't Been Backed Up in 7 Weeks
Source: https://www.imore.com/having-issues-backing-icloud-heres-fix







0 Response to "This Ipad Hasn't Been Backed Up in 7 Weeks"
Postar um comentário